

1.打开【PS】,新建600*800画布,置入背景图片,新建图层,选择【钢笔工具】绘制笔画组合字体【小】,具体如图所示。

2.【shift】选中所有笔画图层,【ctrl+g】图层编组,【ctrl+j】复制图层,鼠标图层右键【栅格化图层】,双击图层【图层样式】-【颜色叠加】-【栅格化图层】,具体参数如图所示。
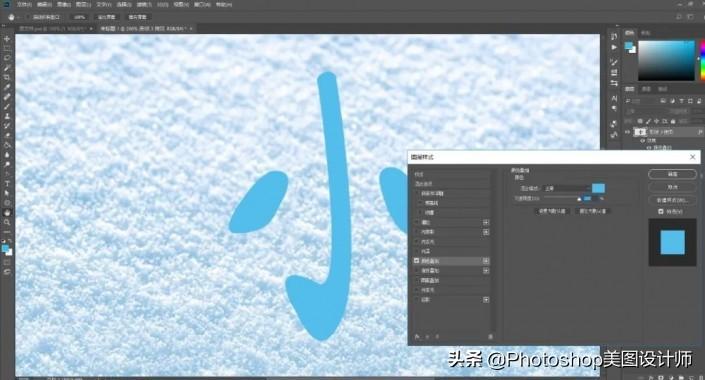
3.【L】套索工具选中折叠位置【ctrl+x】剪切,【ctrl+v】粘贴,然后继续上步操作,具体效果如图所示。
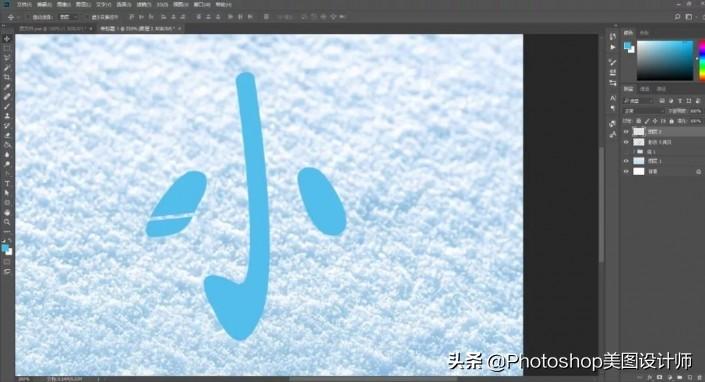
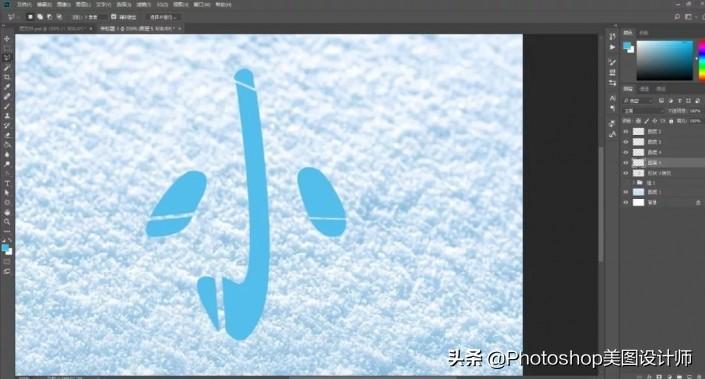
4.将剪切粘贴的图层【ctrl+t】垂直翻转。填充为深色。然后调整好折叠部分,具体效果如图所示。
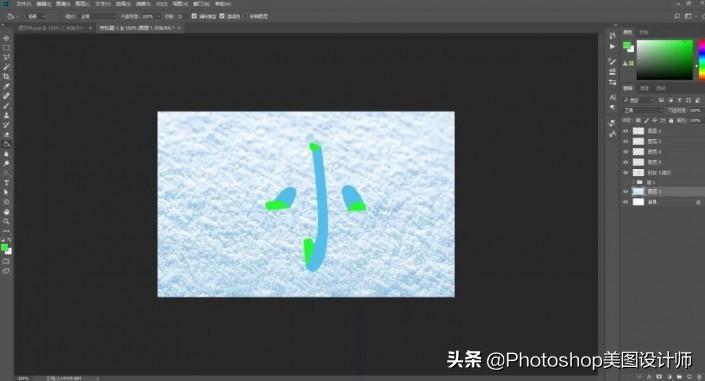
5.将折叠部分填充为字体颜色,选中折叠部分的图层,【ctrl+e】合并,选择【加深工具】进行涂抹,再使用【减淡工具】涂抹高光。

6.复制图层并创建剪贴蒙版双击图层添加【外发光】,具体参数如图所示。
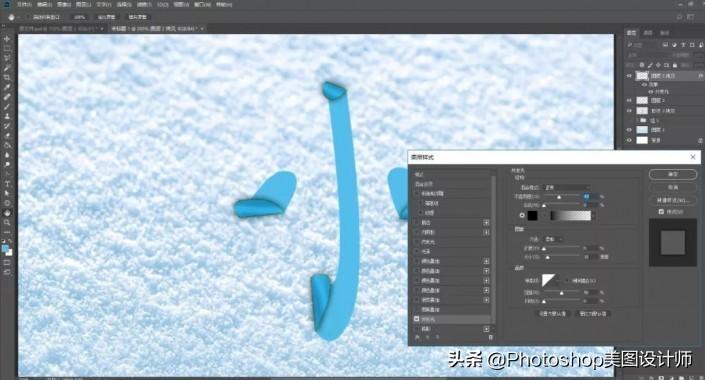
7.添加图层样式投影,具体参数如图所示。
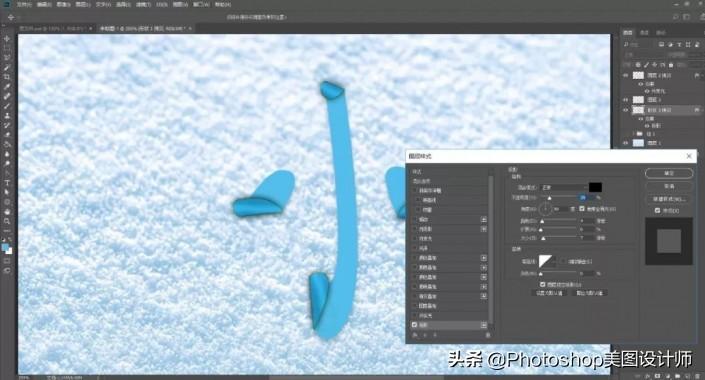
8.选择【减淡工具】在图层中间涂抹出高光,选择【加深工具】在图层周围涂抹,具体效果如图所示。


9.新建剪贴图层,填充颜色,图层混合模式为【颜色】,具体效果如图所示。

10.添加【曲线】调整图层并创建剪贴蒙版

11.添加【色阶】调整图层并创建剪贴蒙版,具体效果如图所示。






