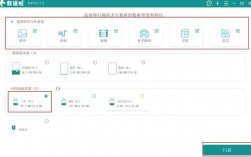平时删除文件或文件夹,直接右键点击然后选择删除就完成了。
但有时候就是有些文件和文件夹删不掉,这时候该怎么办呢?
今天就给大家分享一些解决文件、文件夹删除不了的方法。

鼠标右击无法删除的文件,选择“属性”,点击“安全”,找到“高级”打开。
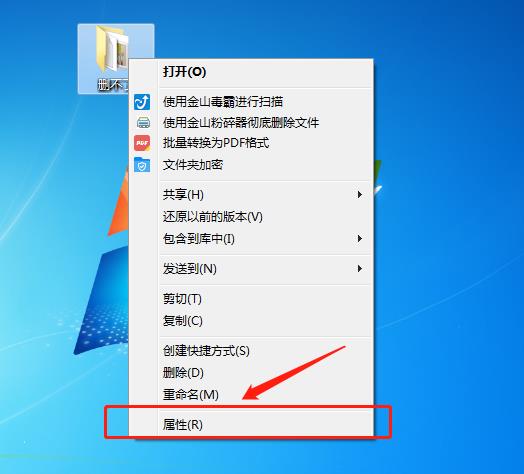
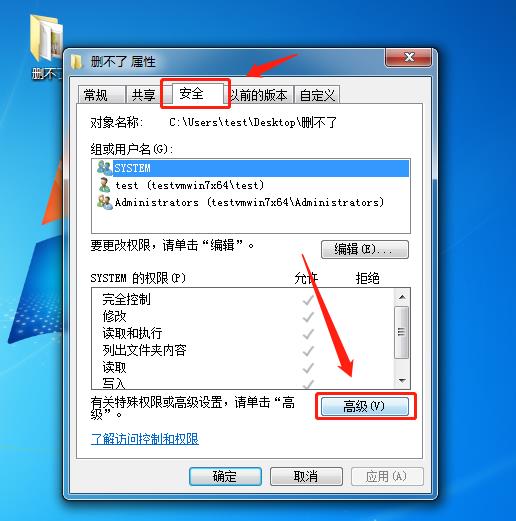
在“所有者”页中点击“编辑”,进入安全设置页。
将所有者更改为“Administrators”,最后依次点击“确定”三次。
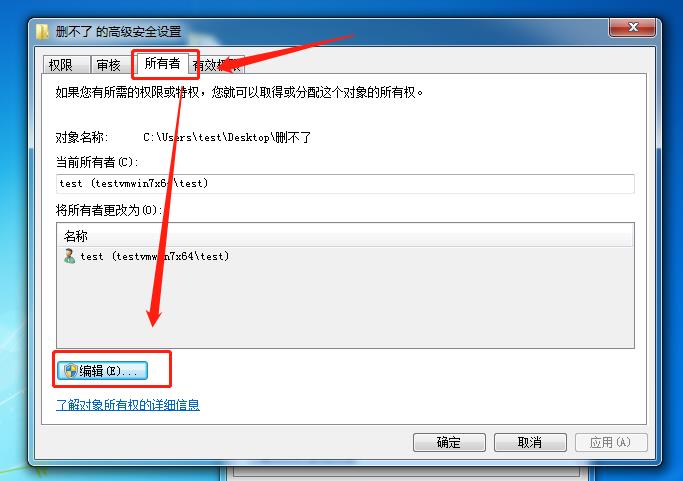
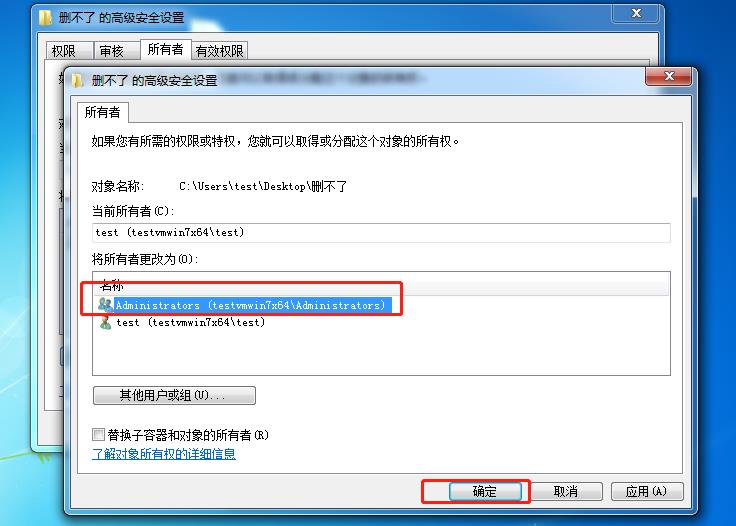
然后回到文件夹属性页,点击“编辑”进入权限页,再点击“添加”。
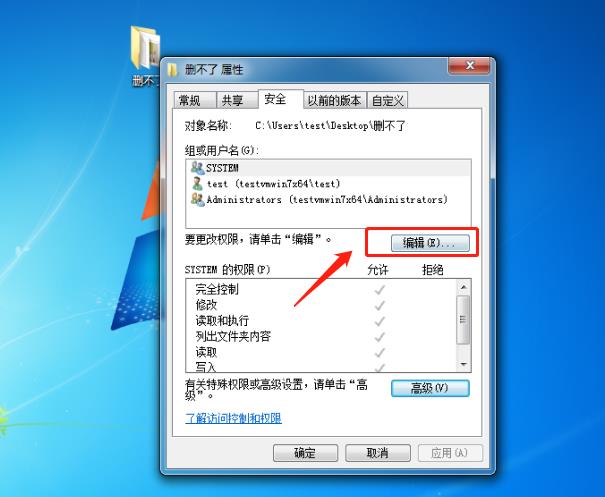
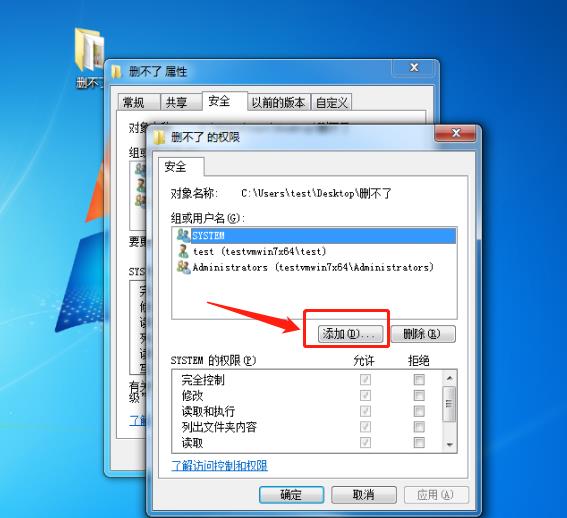
在弹出的窗口中选择“高级”,在新窗口中点击“立即查找”,在搜索结果中选中“Administrators”,再点击确定。
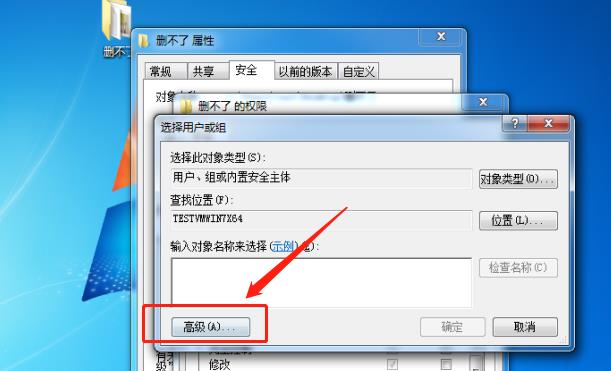
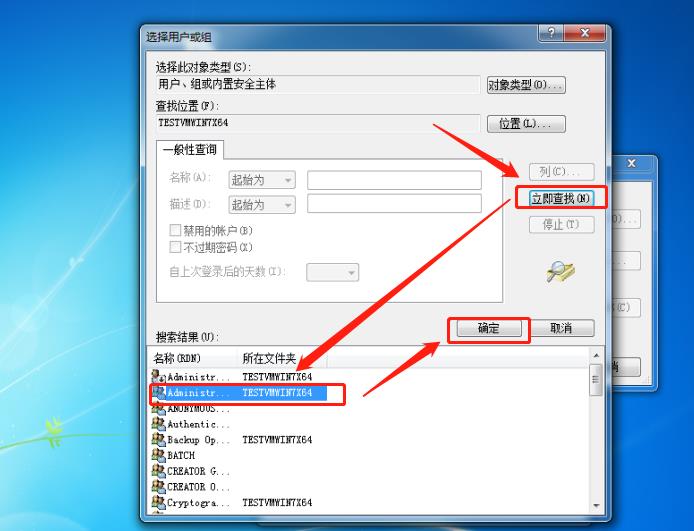
最后回到文件夹的权限页把全部权限勾选上确定即可删除文件。
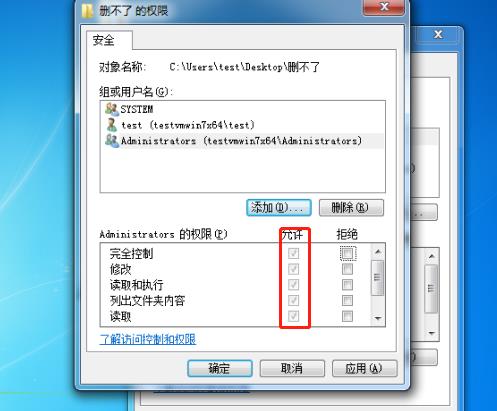
首先,我们的电脑需装有金山毒霸软件。若还未安装可百度搜索金山毒霸前往官网下载安装。
打开金山毒霸,点击右下方的百宝箱。

然后找到百宝箱常用工具栏中的“电脑医生”。
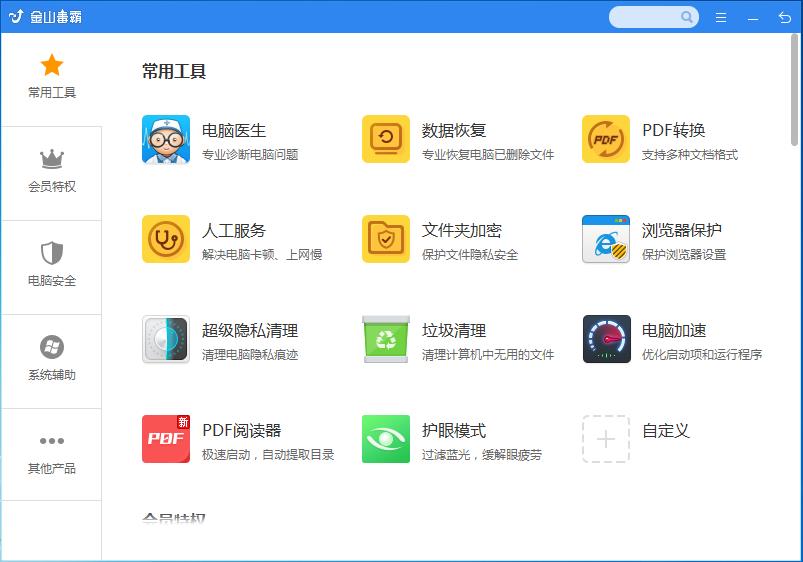
在弹出的页面中输入我们遇到的问题“文件,文件夹删除不了”,进行方案搜索。
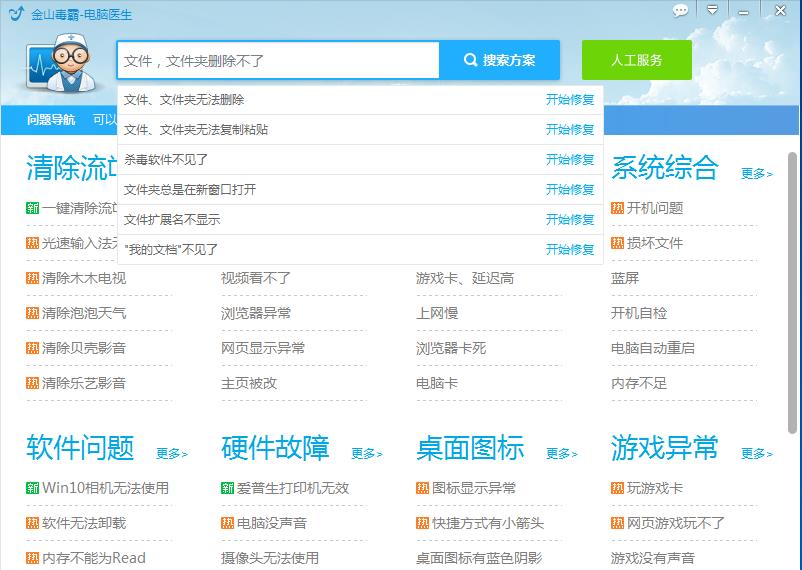
选择电脑医生提供的解决方案中符合我们情况的那个,点击打开。
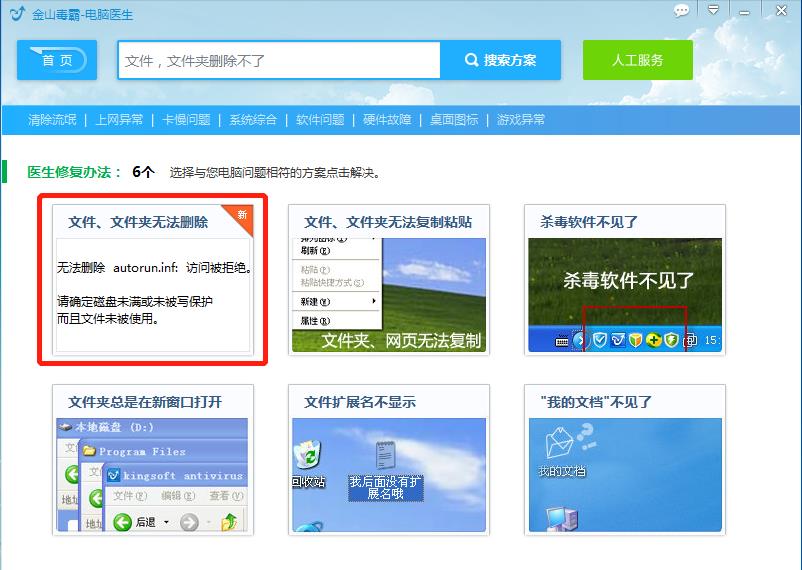
点击“立即修复”,然后安心等待电脑医生的自动修复。
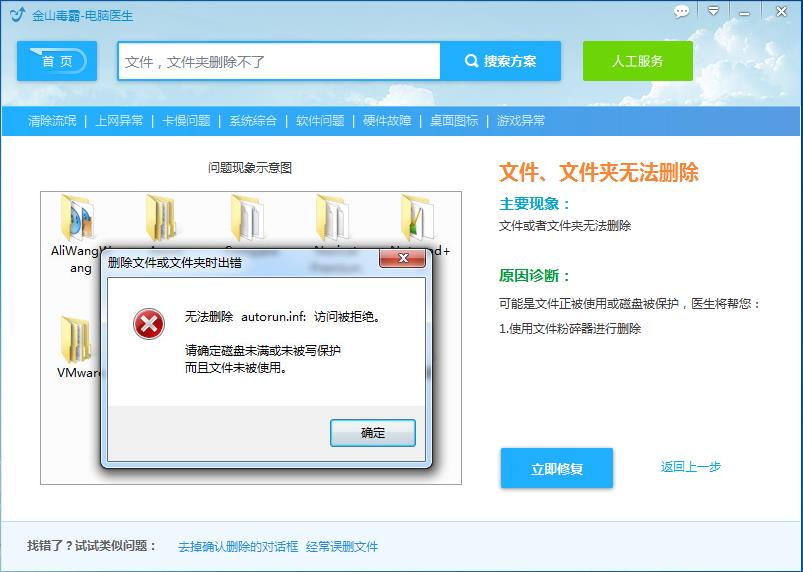
最后自动修复结束,点击“完成”。
此时我们电脑文件、文件夹删除不了的问题就解决啦。
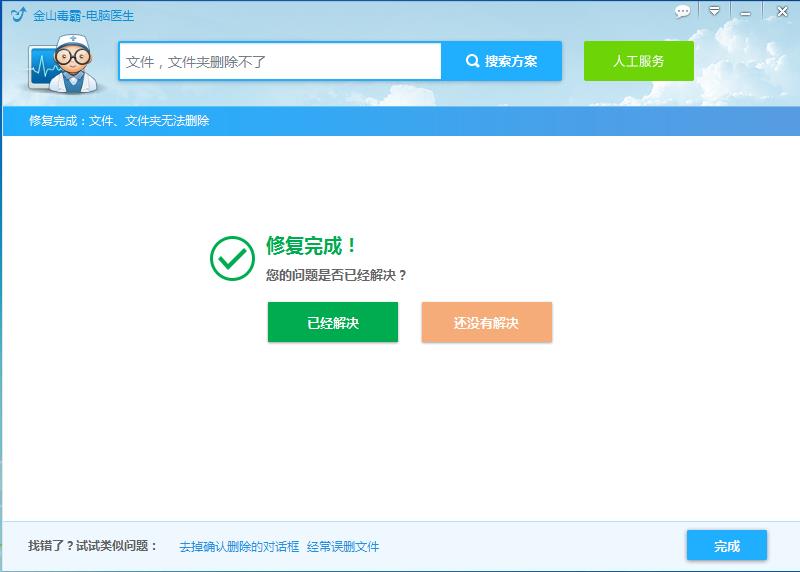
以上就是电脑文件、文件夹删除不了的解决方法了。