1、画笔工具
当您想到绘画时,您会想到画笔是很自然的。这就是为什么我们从教您如何使用“画笔”工具开始本文似乎很合适。画笔工具位于工具箱中,它使您可以像使用画笔一样进行绘画。

与所有工具一样,在开始绘制之前,请使用选项栏设置笔触大小和其他首选项。画笔工具的选项栏如下图所示。

首先,设置画笔大小。然后,确定您要使用的模式。您选择的模式将影响颜色的显示方式。模式本质上是画笔类型。尝试使用它们,以熟悉可以使用的各种画笔。
接下来,选择不透明度或透明度。较高的值将比较浅的值更暗。
“流程”设置将鼠标移到该区域上时应用颜色的速率。
喷枪工具使用喷枪模拟绘画。

画笔使用的颜色将是您设置的前景色。您可以在工具箱中找到前景色和背景色。上面的颜色是前景色,后面的颜色是背景色。

要绘制,只需将鼠标拖到要绘制的图像区域上即可。
请记住,您可以进行选择,然后使用画笔绘制图像的单个方面。
在下面,我们选择了花的内部:

现在,我们将其绘制为浅黄色。
首先,我们设置前景色:
然后,在选项栏中选择我们的选项。接下来,我们绘制:

2、铅笔工具
铅笔工具与画笔工具组合在一起。如果在工具箱中没有看到“铅笔”工具,请右键单击“画笔”工具旁边的向下箭头。

使用铅笔工具,您可以像使用普通铅笔一样进行绘制。
使用铅笔工具进行绘制之前,请确保在选项栏中设置您的首选项。您会注意到,“铅笔”工具的选项栏与“画笔”工具的选项栏相同。

唯一的区别是您可以设置自动擦除。“自动擦除”为包含前景色的区域绘制背景色。您将需要选择要擦除的前景色以及要将其更改为的背景色。
3、橡皮擦工具
橡皮擦工具会将您擦除的像素更改为透明或背景色。通过在选项栏中指定首选项,您可以使用橡皮擦将其更改为历史记录面板中的先前状态,或仅擦除图像区域。

设置画笔大小以及您要使用的模式。您可以选择“画笔”,“铅笔”或“块”。
不透明度设置透明度。流程确定橡皮擦将鼠标移过图像时擦除图像的速度。
该喷枪工具允许您使用橡皮擦,就好像它是一个喷枪。
如果要擦除并恢复到以前的状态,则应选中“ 擦除到历史记录”。
在下面的快照中,我们使用100%不透明度和55%擦除了图像的各个方面。
4、后台橡皮擦工具后台橡皮擦工具与橡皮擦工具分组在一起。当您拖动鼠标时,此工具将删除背景像素并使它们透明。让我们学习在背景橡皮擦工具的选项栏中设置选项。选项栏如下图所示。我们需要做的第一件事是选择我们的画笔大小。接下来,选择采样方法: 拖动时连续对颜色进行采样。 样品一次擦除您单击的第一种颜色。背景色板仅擦除包含您设置的背景色的区域。采样方法将确定要删除的颜色。我们将选择“连续”。
设置您的容忍度。您可以输入一个值或拖动滑块。低电平表示将删除与采样颜色非常相似的区域。高级别将消除更广泛的颜色。如果选择“保护前景色”,Photoshop将确保不会删除与工具箱中的前景色匹配的区域。拖过要删除的区域。您也可以单击背景中的各个方面以消除颜色。我们删除了以下照片的背景:
5、使用色板“色板”面板与“颜色”面板分组。您可以通过转到Windows> Swatches访问它。它包含您可以在Photoshop图像中使用的基本颜色。同样,这些是您在使用Photoshop时可以使用的颜色。“色板”面板如下所示:

您可以随时在“色样”面板中添加或删除颜色。这很容易做到。
要添加新的色板:设置要添加前景色的颜色。请记住,前景色和背景色都出现在工具箱中。
您可以通过在工具箱中单击前景色来创建新颜色。请记住,前景色出现在背景色的顶部。然后,在颜色预览框中移动圆圈或调整滑块。

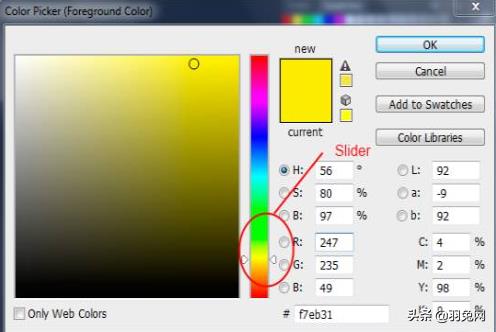
确保将此新颜色设置为前景色。
通过单击“色板”面板中的“新建色板” 按钮,将新颜色添加到您的色板中。
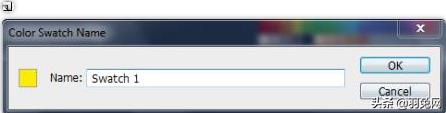
输入新颜色样本的名称。单击确定。
如您所见,颜色现已添加到您的色板中:
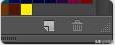
要从“色板”面板中删除颜色,请执行以下操作:
将位于“色板”面板中的色板拖到面板右下角的位置。

6、创建和使用渐变
渐变定义为从浅到深或从一种颜色到另一种颜色的阴影的混合,而不仅仅是纯色。在这方面,彩虹是渐变。
要创建渐变,您首先需要在工具箱中单击“渐变”工具。它与“油漆桶”工具分组。

现在,转到选项栏(如下图所示)。

在渐变样本框内单击。然后将显示“渐变编辑器”。
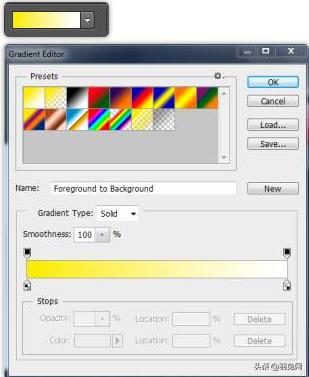
Photoshop提供了一些渐变供您使用。但是,您也可以创建自己的。
如果要将新渐变基于现有渐变,请从“预设”部分中选择现有渐变,然后从“渐变类型”下拉菜单中选择“实体”。
现在是时候定义新渐变的颜色了。单击渐变栏下方的左侧色标。渐变栏如下所示:
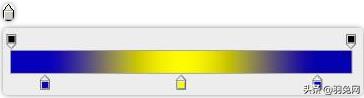
执行此操作时,挡块上方的三角形将变为黑色。这表示正在编辑起点。
通过从“停止”部分中选择一种颜色来选择要使用的颜色。
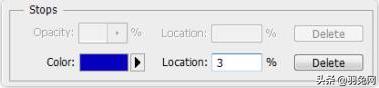
接下来,通过单击渐变栏下方的右侧色标来定义结束颜色。选择所需的颜色。
以下是创建渐变的一些其他技巧:
您可以通过将相应的停止点拖动到所需位置来调整起点或终点。
要调整中点,请向左或向右拖动渐变条下方显示的菱形。
如果要添加更多颜色,只需在要添加其他颜色的位置单击渐变栏。这将添加另一个色标。
您可以通过更改“平滑度”框中的值来控制渐变中各个颜色带之间的过渡程度。
完成后,输入渐变的新名称。如果要将其另存为预设,请在完成创建渐变后单击“新建”。 7、对图像或文档应用渐变要用渐变填充区域,请在图像中拖动。开始拖动和完成拖动的位置将影响渐变的显示方式。拖动时,将显示一条线,如下所示。释放鼠标时,线条将消失,并且将显示渐变:要用渐变填充图像的一部分,请选择要在其中显示渐变的图像区域,如下面使用“矩形选框”工具所做的那样。
现在,再次选择“渐变”工具。在选项栏中选择渐变。如果您刚刚创建了一个新的,则可以选择它。选择一个选项来应用渐变填充: 线性渐变具有沿直线从起点到终点的阴影。 径向渐变从起点到终点呈圆形图案。 角度渐变具有围绕起点沿逆时针方向移动的阴影。 反射渐变的阴影在起点的两侧均使用对称线性渐变。菱形渐变具有从起点开始并以菱形图案向外延伸的阴影。终点成为钻石的一个角。接下来在选项栏中,为您使用的油漆颜色指定混合模式和不透明度。
如果要反转颜色在渐变填充中显示的顺序,请单击“反转”。
如果您想要更平滑的混合和更少的色带,请选择“抖动”。
如果要对填充使用透明蒙版,请选择“透明度”。 现在,您可以将鼠标定位在图像上想要渐变起点的位置上,然后拖动到终点,如下图对角线所示。
释放以添加渐变。


