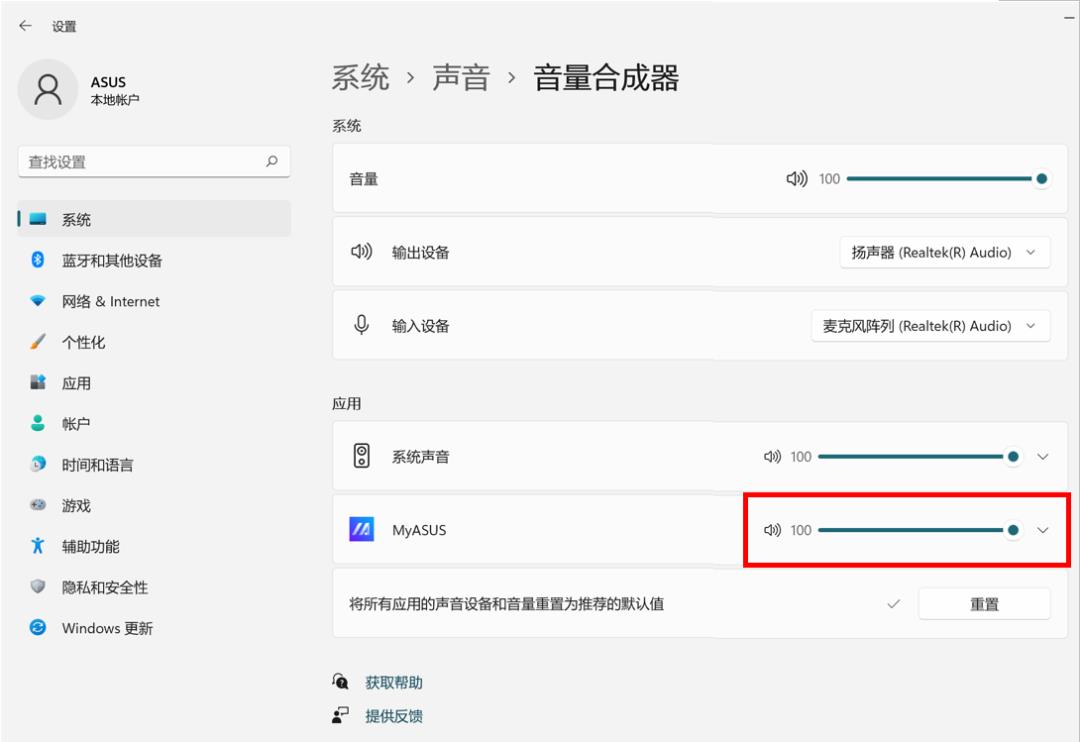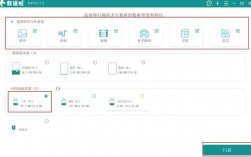大部分略有电脑基础知识的小伙伴,都会想到去设备所在官网下载并重新安装声卡驱动。
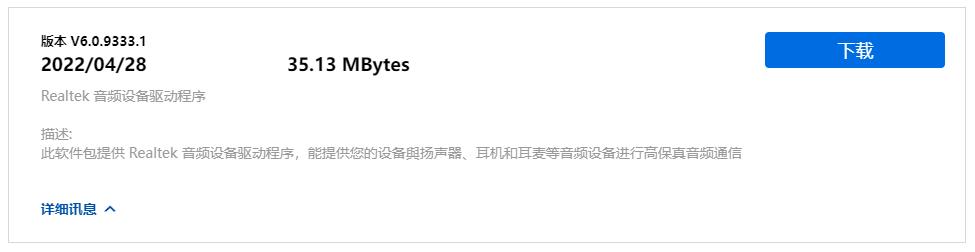
点击右上角搜索图标输入机型即可哦~
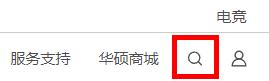
安装声卡驱动并且重启后,Windows 11系统仍然没有声音,怎么办?
其实除了声卡驱动(关键字:音频设备驱动)外,还需要安装 页面上其它和声音有关的驱动程序,千万不要漏了哦~这样,才能保证声音及音效都OK呀~~
以下以华硕笔记本驱动为例。不同机型所需安装的驱动会存在差异,以华硕官网具体机型的下载页面为准哦 ?
Dolby Audio APO驱动程序
支持杜比音效的机型,通常需安装此驱动
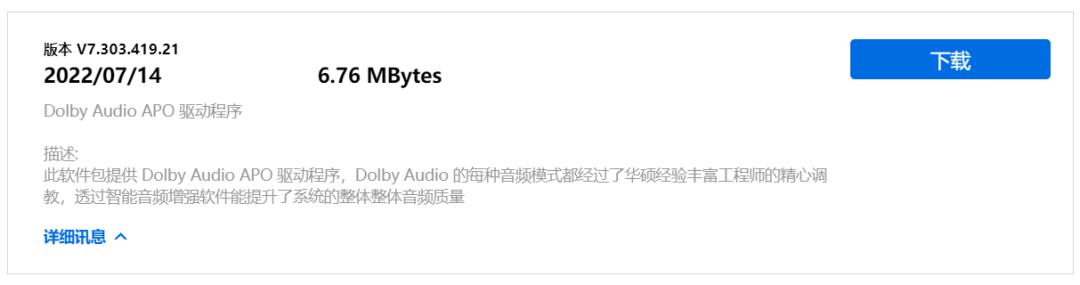
Cirrus SmartAMP驱动程序
支持SmartAMP机型,通常需安装此驱动
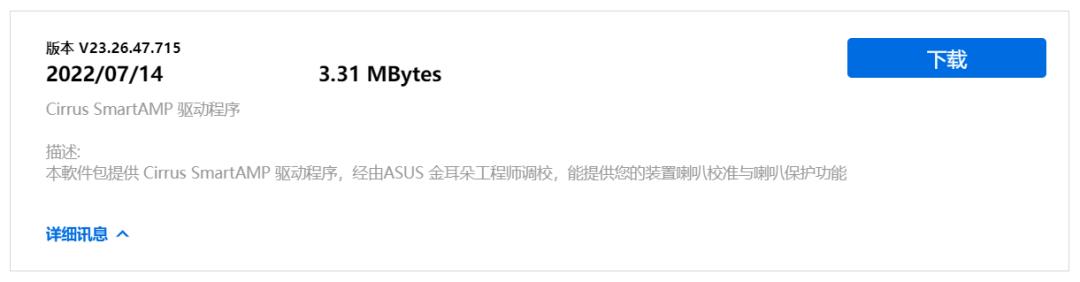
支持ISST机型,通常需安装此驱动
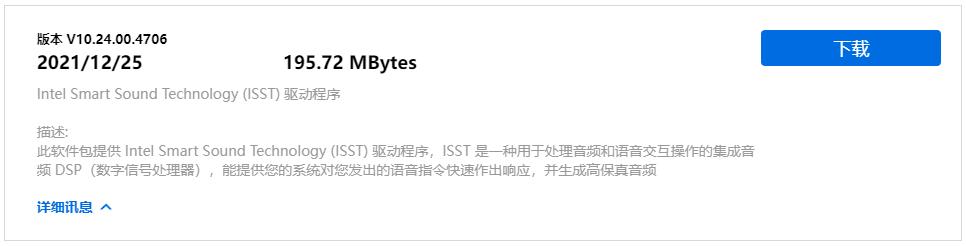
支持ICEpower APO机型,通常需安装此驱动
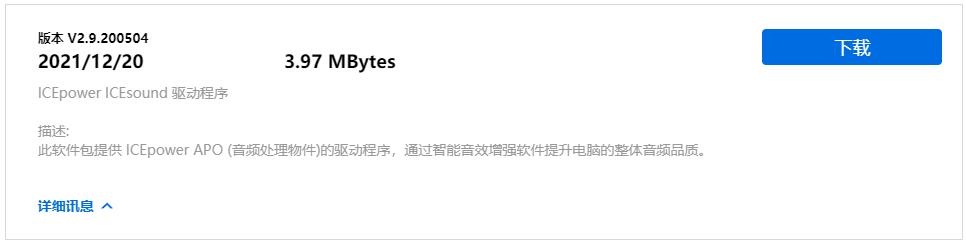
Realtek 音频设备控制应用程序
音频控制面板
若安装驱动后没有出现音频控制面板,还需要下载并安装控制面板应用,用于修改音频设置。
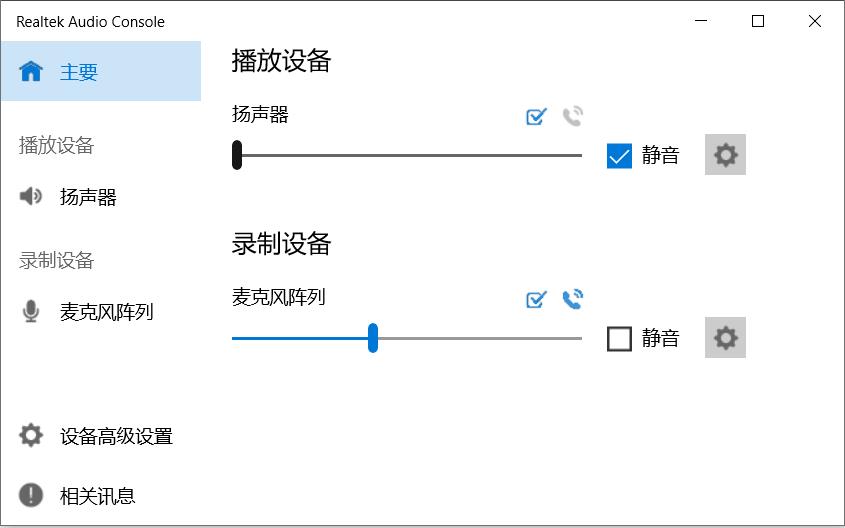
以上音频控制面板界面以Realtek Audio Console为例,不同机型所需安装的应用可能会存在差异,以华硕官网具体机型的下载页面为准哦~
最后若是个别应用没有声音,可以在打开该应用后,右击桌面右下角的喇叭图标,选择【打开音量合成器】,在【应用】下方拖动滑块调节音量至100。