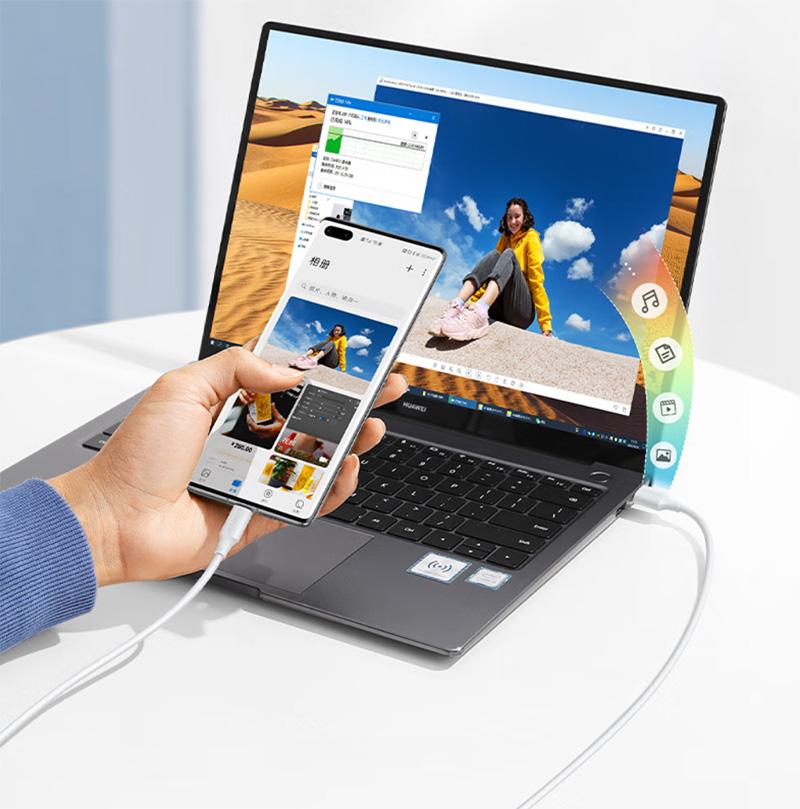
首先给大家介绍一下数据线,也就是我们平日里用来充电的充电线,现在的充电器,充电头和充电线都是可以分离的了,将充电线从充电头上拔下来,就可以用来将手机里的照片传到电脑上啦。

然后我们把充电线一端插到手机上,另一端,也就是本来是插到充电器的充电头上的那端,插到电脑的USB接口上,电脑上的USB接口长底下这样,是较扁的长方形模样的。

如果你的电脑是笔记本的,那么这个USB接口一般在笔记本的左右两侧的位置。

如果你的电脑是台式电脑,那么这个USB接口在主机的正前方或后方都有,如下图这样。

用数据线连接手机和电脑,也就是将数据线一端插到手机上,一端插到电脑上后,我们的手机上会出现一个界面,需要选择我们连接USB是为了做什么,需选择【传输照片】即可。
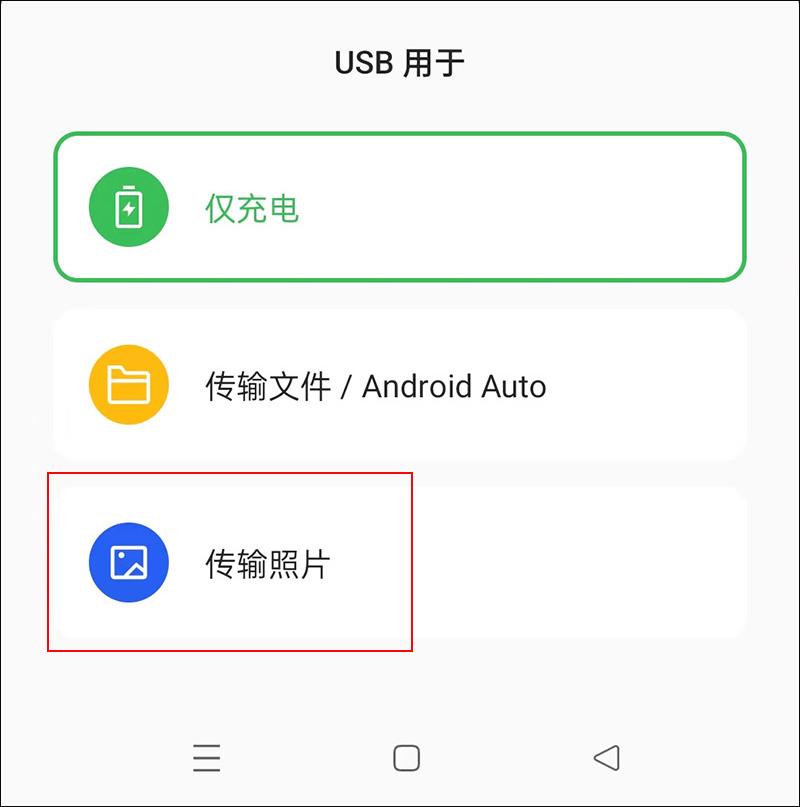
然后我们在电脑屏幕上找到一个长得像电脑一样的图标,有的电脑上名叫【此电脑】,有的电脑名上叫【计算机】,不同的电脑名字可能会有所差异,但是标志都差不多,就是长得像缩小的电脑。然后将鼠标移动到该图标上,双击(快速连续点两下)鼠标的左键。
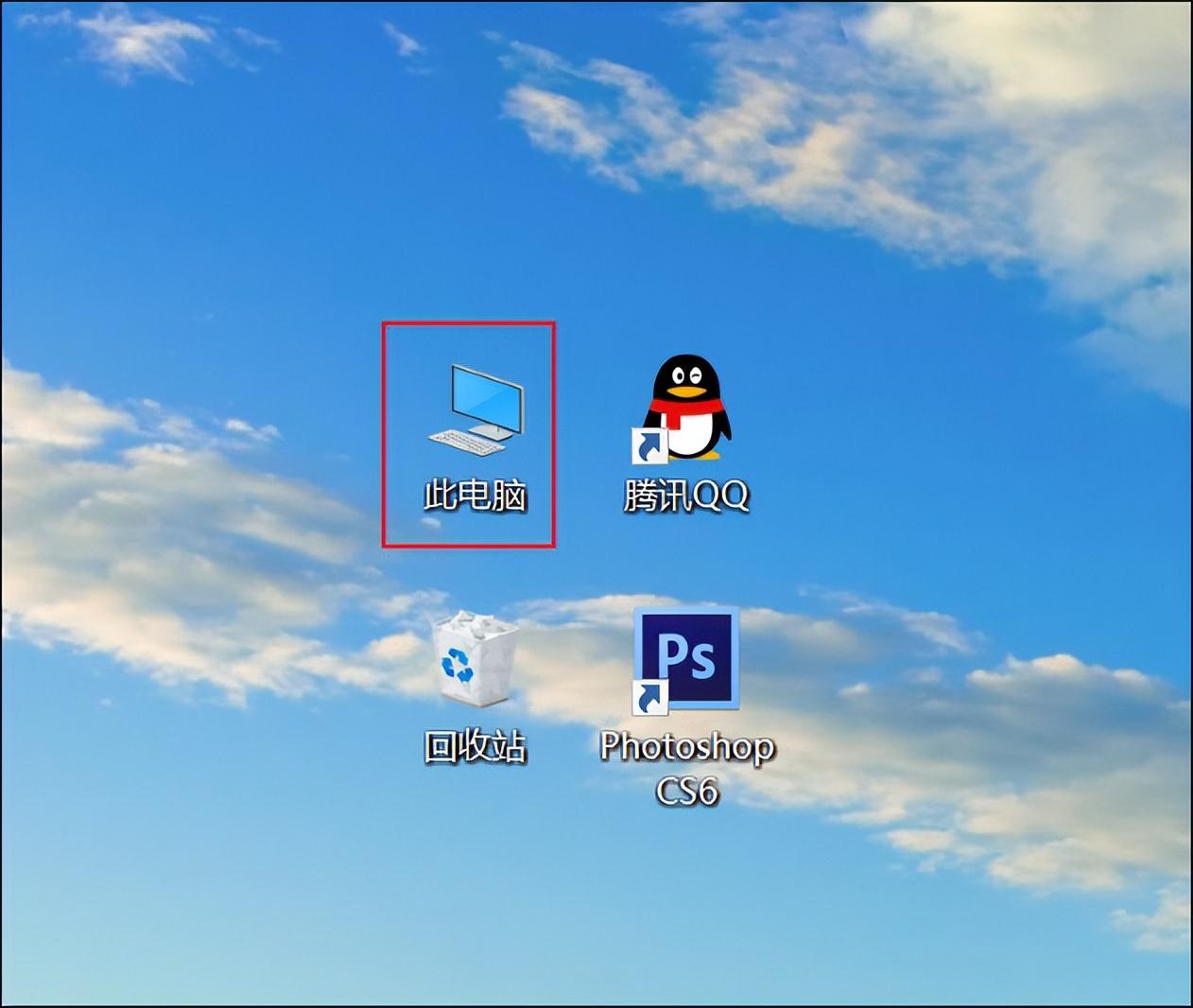
这样我们就会进入电脑的一个新界面,在电脑的新界面上找到一个相机的图标,这个图标的名字一般是我们的手机型号,同样将鼠标移动到这个图标上后,双击鼠标的左键。
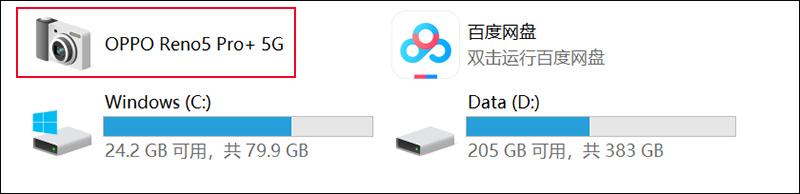
这时就会看到一个磁盘图标,上面写着【内部共享存储空间】的磁盘,同样双击鼠标的左键,就会看到其中一个名叫【DCIM】的文件夹。
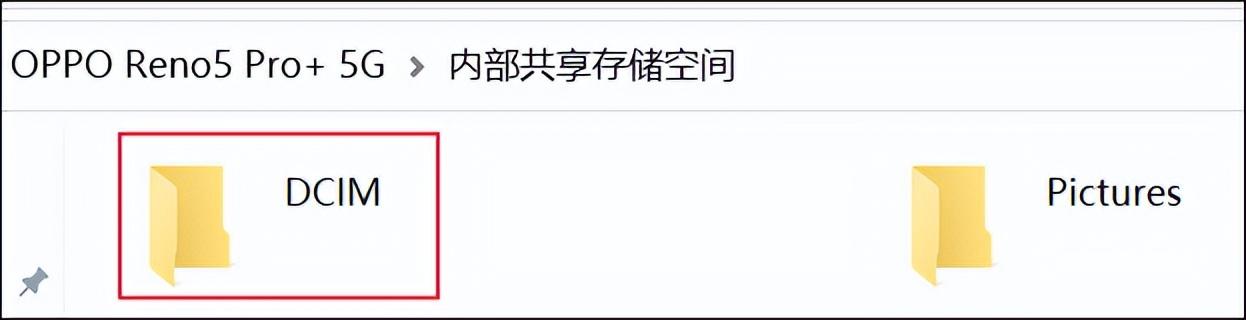
将鼠标移动到这个叫【DCIM】文件夹上,再次双击鼠标的左键,在里面找到一个名为【Camera】的文件夹。
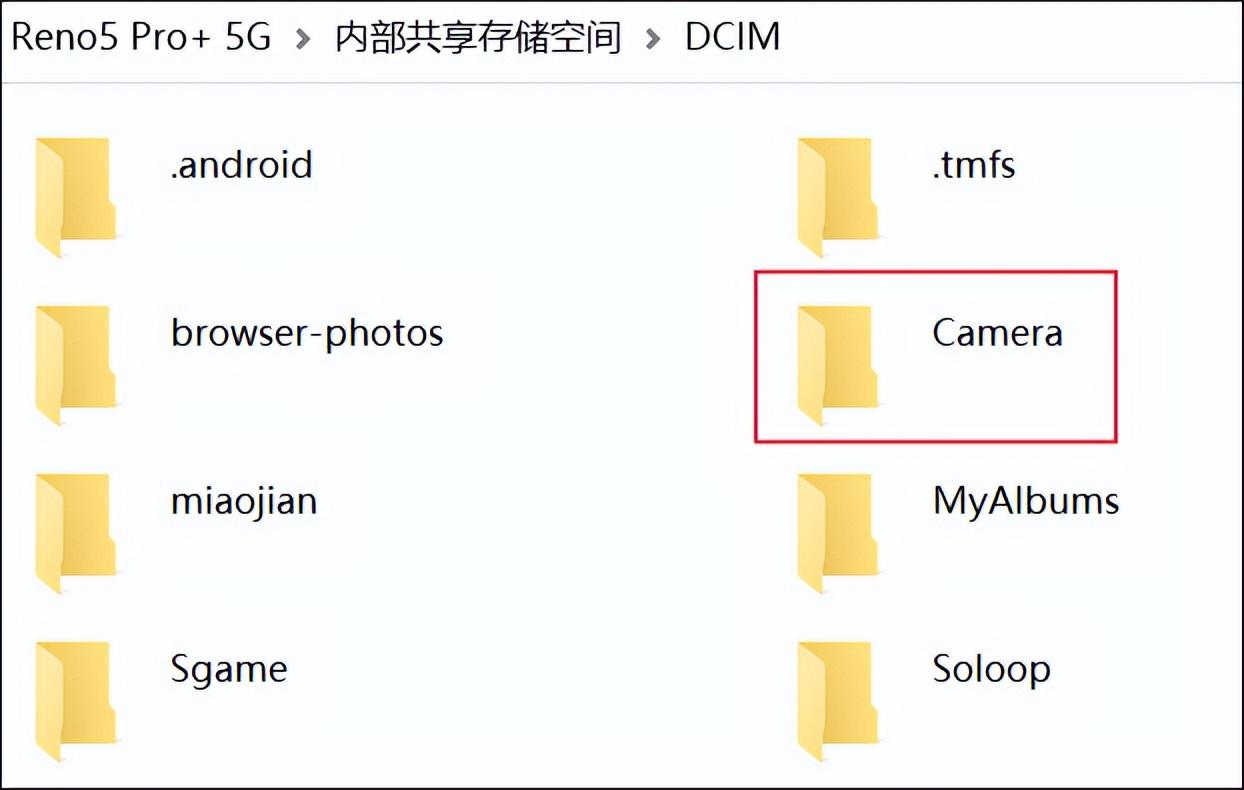
将鼠标移动到【Camera】文件夹上,双击鼠标的左键将该文件夹打开,就可以看到我们的手机拍下的所有照片啦。将鼠标移动到我们想保存的照片上,点一下鼠标的左键就能选中该照片,再点一下鼠标的有右键,就会出现一个有着很多选项的界面,选择【复制】,这样就能复制这张照片了。
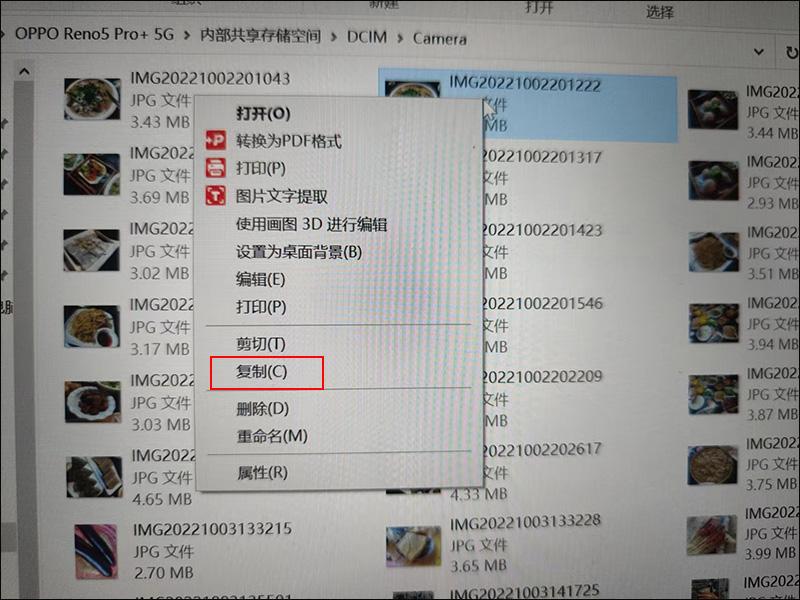
然后看你想把这张照片保存到电脑的哪里,一般来说,除了C盘外,保存到其他盘都可以,举个例子,我们将照片保存到电脑的D盘,那么就在D盘里,找到你想将照片保存进去的文件夹,点击鼠标的右键,选择【粘贴】。
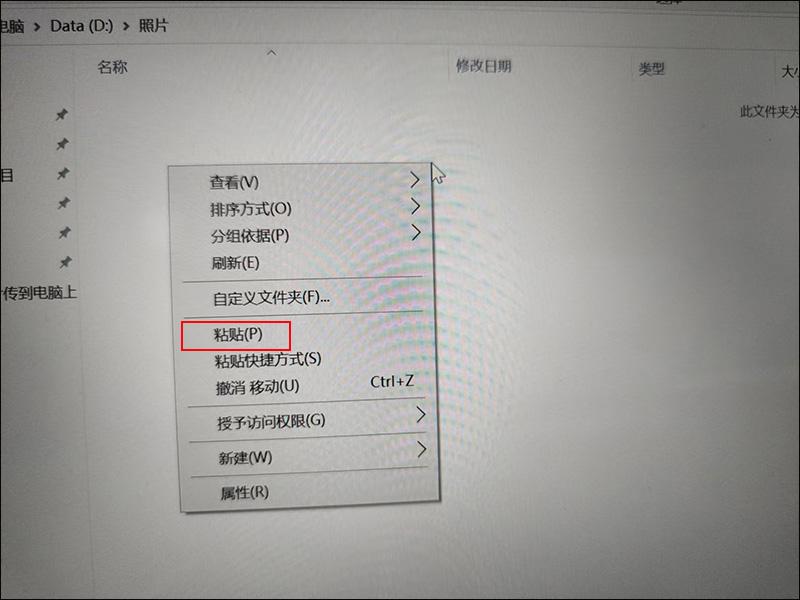
这样照片就保存到电脑里啦。
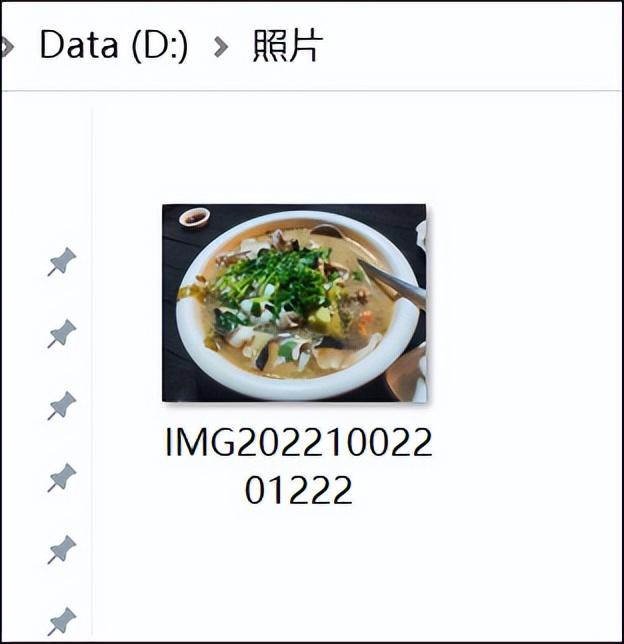
如果你想一次保存多张照片,而那几张照片在【Camera】这个文件夹里都是连一起的,那么在选照片时,先将鼠标移动到你想选的第一张照片上并按一下鼠标的左键选中该照片,然后再按住键盘上的【Shift】键,将鼠标移动到想选的最后一张照片上并点一下鼠标的左键,这样就能一次选择连在一起的多张照片啦。
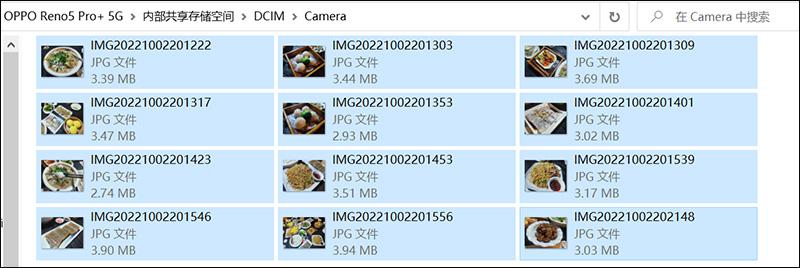
如果你想保存到电脑的照片在【Camera】这个文件夹里是不连在一起的,那么就在选好第一张照片后,按住键盘上的【Chrl】键,再将鼠标移动到其他你想选的照片上,依次点击鼠标左键就可以啦。
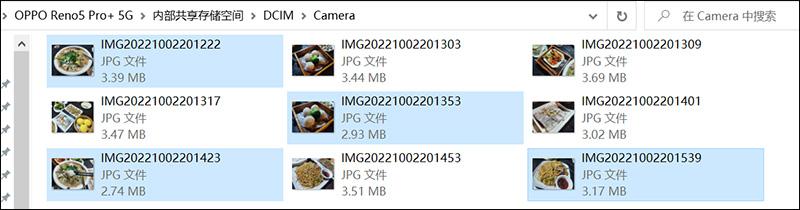
选好照片后,就和上面的步骤一样,把照片复制后,再粘贴到你想保存到的电脑的文件夹里即可。

